Key features of Mac OS X Snow Leopard. Here are the cool stuff that this snow leopard can perform. Mac App Store: An application store built in the image of the iOS App Store. Boot Camp: It allows Windows partitions to read and copy files from HFS+ partitions.
Related Articles
- 1 Change the Startup Screen in Snow Leopard on a Mac
- 2 Block Programs on Computer Startup
- 3 Reinstalling Mac OS X on a Partitioned Hard Drive
- 4 Why a Computer Hangs on Checking the NVRAM
Mac OS X version 10.5 Leopard provides the most recent version of the Macintosh operating system that runs on many PowerPC-based Apple computers. Like previous and later versions of the Mac OS, Leopard includes utilities you can use to troubleshoot and maintain your OS and your hard drive. To resolve freezes and crashes, or simply give your Mac a tuneup, begin with Apple's built-in maintenance tools before you reach for third-party repair applications or reinstall your OS.
Disk Verification
1.Open your Applications folder and locate the Utilities folder within it. You can scroll down until you see it or press 'UT' to navigate immediately to it. Press 'Command-O' or double-click on the Utilities folder to open it.
2.Locate the Disk Utility application and double-click on it to launch it. Click on the 'First Aid' tab at the top of the Disk Utility interface. In the list on the left side, click on the name of your startup disk.
3.Mac mini service manual. Activate the 'Show Details' checkbox so you can see the progress of your verification operation. Click on the 'Verify Disk' button below the details window.
4.Wait for the operation to complete. If you see a notice that says 'Volume [your drive name] appears to be OK' in green, your drive needs no further attention. If you see a red error message that indicates problems, you'll need to restart from your Leopard Installer DVD to repair your startup disk.
The following DCF Technote content is supported. IBM Infrastructure Security Support will not support configuration changes made using the root user account unless specifically directed by a support engineer or IBM documentation. Any further changes made that are not included in this document will place your product into an unsupported state and IBM product support may require you to reimage your appliance to restore it to a supported state.Security updates to the GX sensors are released in the form of firmware updates and fix packs. Installing or activating other services or applications may also impact appliance performance or security. https://ethhydmyederg1988.mystrikingly.com/blog/add-a-blog-post-title-b472588a-9e27-4c26-9ac9-1a8c2cc5a77c. Important: When performing administration tasks via SSH or local console, configuration changes made to your IBM appliance by any user other than admin could degrade appliance performance.
Startup Disk Repair
1.Press 'F12' to open your Mac's optical drive and insert your Leopard installer DVD. If your system uses a slot-loading internal optical drive, press the DVD into the empty drive slot.
2.Elite keylogger mac manual. Open the Apple menu and choose 'Restart.' When the dialog box that asks if you want to restart your computer appears, click on the 'Restart' button or wait one minute until your system begins to restart on its own.
3.Press and hold the 'C' key the moment you hear your system's startup chime or just as your screen blacks out at the beginning of the restart process. This key command tells your system to start from the bootable installer you inserted in your optical drive. Continue to hold down the 'C' key until you see the startup progress indicator, shaped like a spinning gear.
4.Select your language from the list that appears when your system restarts. Click on the right-arrow button at the bottom of the dialog box to continue.
5.Open the 'Utilities' menu and choose 'Disk Utility' to launch the application. Click on the 'First Aid' tab at the top of the Disk Utility interface. In the list on the left side, click on the name of your startup disk.
6.Activate the 'Show Details' checkbox so you can see the progress of your verification operation. Click on the 'Repair Disk' button below the details window.
7.Wait for the operation to complete. If Disk Utility reports errors it can't repair, seek further assistance from a technician or try a third-party disk utility application. If your disk repair finishes successfully, press 'Command-Q' to quit the application and 'Command-Q' to quit the installer when it returns to your screen. Click on the 'Restart' button in the dialog box that comes up. Your Mac restarts and reboots from your startup drive. When you see your desktop again, press 'F12' to eject the Leopard Installer DVD.
Things Needed
- Mac OS X Version 10.5 Leopard Installer DVD
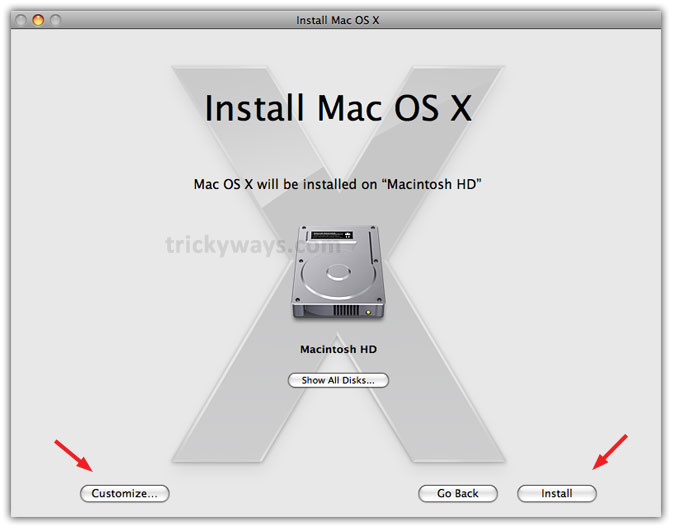
Tips
- You can repair a partition other than your startup drive without restarting from your Leopard Installer DVD.
- Combine the 'Command' key with the down arrow key to open a selected folder or application without using your pointing device. Add the 'Option' key to open the selected item and close the folder from which you opened it.
- Don't confuse permissions repair with disk repair. Permissions, which apply only to startup drives, regulate which OS files and folders belong to the various parts of the Mac OS. You can repair permissions without restarting from your Leopard Installer DVD.
Warning
- Avoid running disk repairs on a laptop system while it's using battery power. If your repair operation requires more time than your remaining battery life, you may leave your system in an inoperable condition.
References (2)
Resources (1)
- Mac OS X Leopard: The Missing Manual; David Pogue
Mac Os X Leopard Iso
About the Author
Elizabeth Mott has been a writer since 1983. Mott has extensive experience writing advertising copy for everything from kitchen appliances and financial services to education and tourism. She holds a Bachelor of Arts and Master of Arts in English from Indiana State University.
Photo Credits
- Win McNamee/Getty Images News/Getty Images
Mac Os Snow Leopard Virtualbox
How to get updates for macOS Mojave
If you have upgraded to macOS Mojave, follow these steps to keep it up to date:
- Choose System Preferences from the Apple menu , then click Software Update to check for updates.
- If any updates are available, click the Update Now button to install them. Or click 'More info' to see details about each update and select specific updates to install.
- When Software Update says that your Mac is up to date, macOS and all of its apps are also up to date. That includes Safari, iTunes, Books, Messages, Mail, Calendar, Photos, and FaceTime.
To find updates for iMovie, Garageband, Pages, Numbers, Keynote, and other apps that were downloaded separately from the App Store, open the App Store on your Mac, then click the Updates tab.
To automatically install macOS updates in the future, including apps that were downloaded separately from the App Store, select 'Automatically keep my Mac up to date.' Your Mac will notify you when updates require it to restart, so you can always choose to install those later.
How to get updates for earlier macOS versions
If you're using an earlier macOS, such as macOS High Sierra, Sierra, El Capitan, or earlier,* follow these steps to keep it up to date:
- Open the App Store app on your Mac.
- Click Updates in the App Store toolbar.
- Use the Update buttons to download and install any updates listed.
- When the App Store shows no more updates, your version of macOS and all of its apps are up to date. That includes Safari, iTunes, iBooks, Messages, Mail, Calendar, Photos, and FaceTime. Later versions may be available by upgrading your macOS.
To automatically download updates in the future, choose Apple menu > System Preferences, click App Store, then select 'Download newly available updates in the background.' Your Mac will notify you when updates are ready to install.
* If you're using OS X Lion or Snow Leopard, get OS X updates by choosing Software Update from the Apple menu.
How to get updates for iOS
Learn how to update your iPhone, iPad, or iPod touch to the latest version of iOS.
Learn more
- You can redownload apps that you previously downloaded from the App Store.
- Learn how to upgrade to the latest version of macOS.
- Find out which macOS you're using.
- Your Mac doesn't automatically download large updates when it's using a Personal Hotspot.
